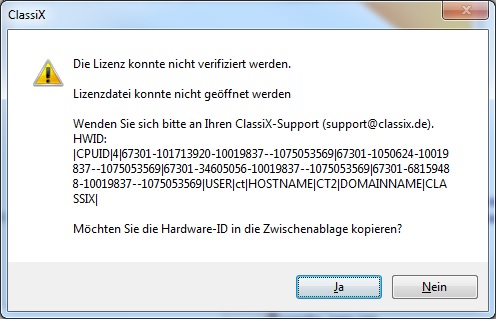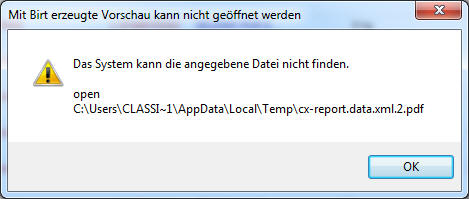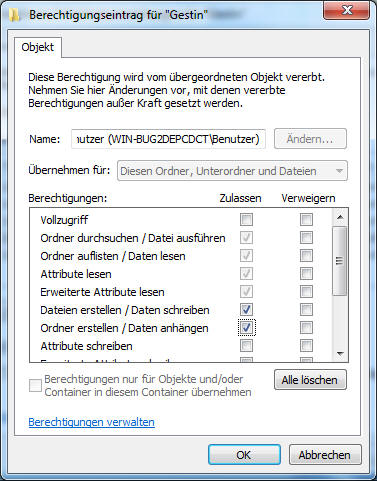GESTIN-77 CLASSIC / PRO Installation
This page offers you an overview of the individual steps of an installation using the example of the product GESTIN-77.
If you have purchased another product from us, you can still use this page for orientation, as the installation routine is identical.
- Initial installation
- Possible errors
- Setting the rights for standard user accounts
- Note: BIRT configuration under English operating system environment with German ClassiX Locale (location)
- Updates
- Uninstallation
- Content of the readme file
Initial installation
Unpack the zip-archive
Call setup product name_version number.exe.
Please start the Gestin setup with the option "Run as administrator" from the context menu, otherwise the database may not be initialised.A demand appears
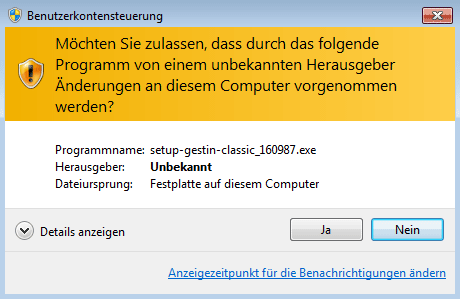
Confirm this with "Yes".
Select a language for the installation
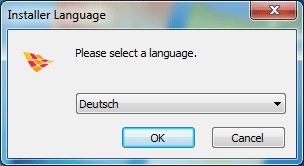
The welcome screen appears
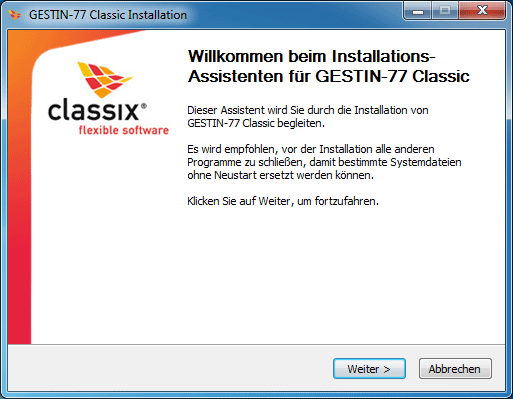
For installation you must accept the license terms
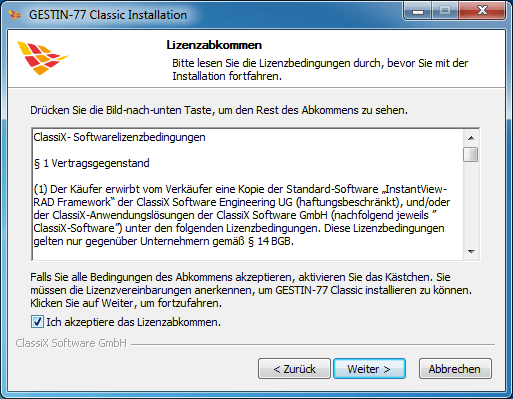
A selection of the components to be installed is displayed.
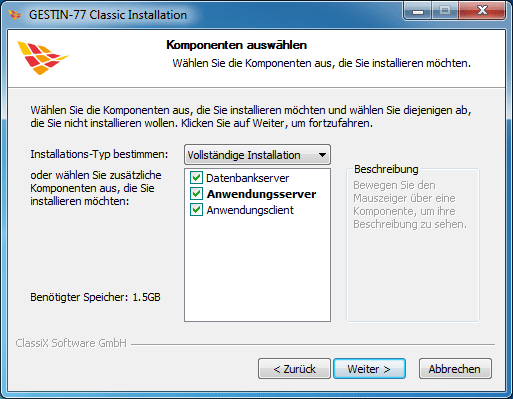
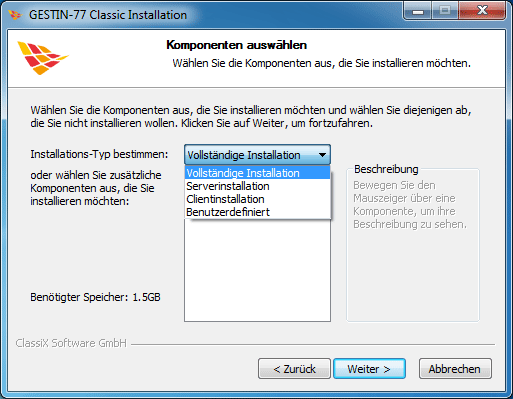
Now you can specify a destination directory
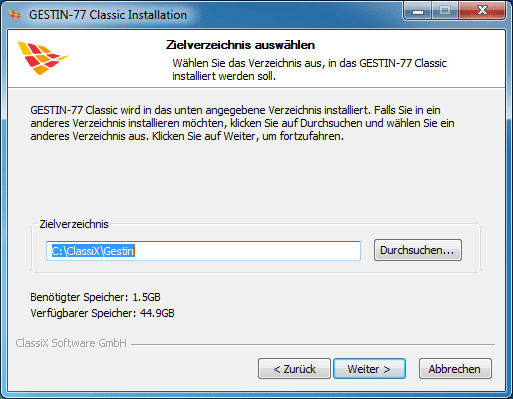
A longer pause may occur when scrolling to the next dialog
The installation now runs
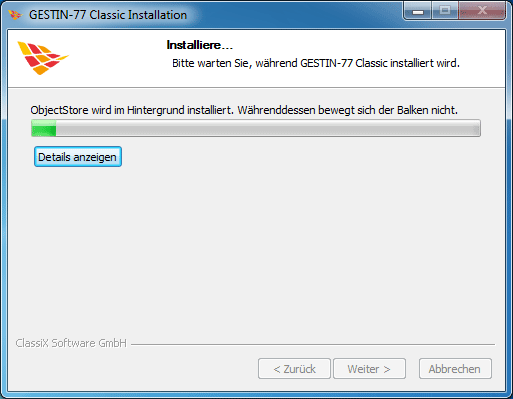
This takes quite a while, as long as there is strong disk activity, everything is fine
During the installation process you will be asked if ObjectStore is allowed to register with the firewall. Please confirm this. Otherwise the following files must be released for the domain after installation:
C:\ODI_2013.0\ostore\bin\osserver.exe (TCP)
C:\ODI_2013.0\ostore\bin\oscmgr6.exe (TCP)You can now create a desktop shortcut and display the readme
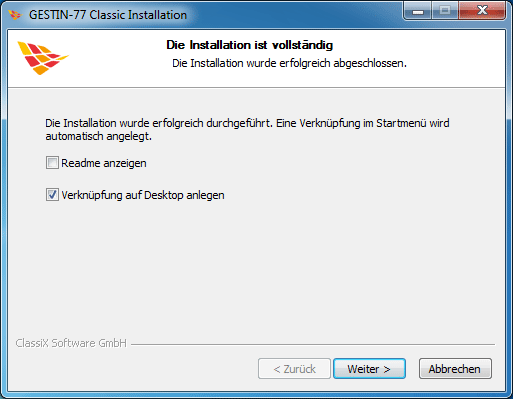
The installation now requires a reboot
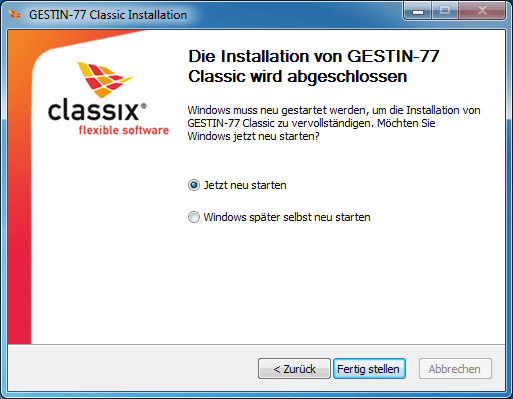
Firewall settings
Without these settings in the Fireall, the communication between client and server can be disrupted!
Port clearances
As incoming control, the ports 51025 (TCP) and 51031(TCP) in the domain must be released.
Program releases
This is only necessary if you have cancelled the automatic entry of the ObjectStore services.
As a detailed regulation, the programs in the domain must be released:
C:\ODI_2013.0\ostore\bin\osserver.exe (TCP)
C:\ODI_2013.0\ostore\bin\oscmgr6.exe (TCP)The first time GESTIN is started this message will appear:
Press Yes and request a license file from Support at ClassiX.de by e-mail by pasting the clipboard contents into the e-mail.
If you have a license file, please change the name to gestin.lic and copy this file into the directory ...\Gestin\Projects.
You can use our template file to import your data directly. If you have a different column order in your import file, you must adapt the data set description in the import options.
Possible errors
- Missing rights when calling the program
If a user without administrator rights logs on via a standard user account in Windows, this must be added to the rights of the calling batch file, because
otherwise an error message appears at startup.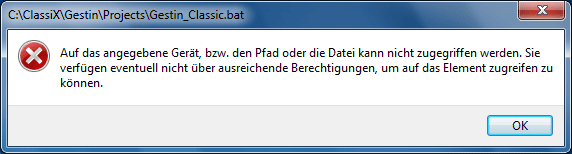
Setting the rights for standard user accounts
The calling batch file (Gestin_CLASSIC.bat or Gestin_PRO.bat) can be found in the default installation folder (C:\ClassiX\Gestin\Projects\Gestin).
Call up the "Properties" of the file via the context menu and switch to the "Security" tab.
Click the "Edit" button there and in the permissions window that appears, click the Add button.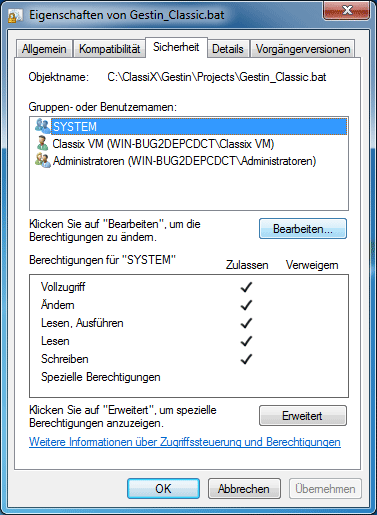
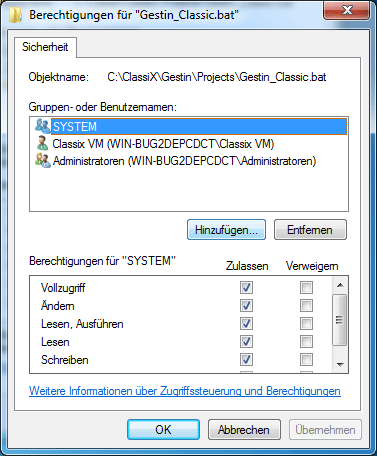
In the user and group selection, enter "User" and confirm your entry with Enter.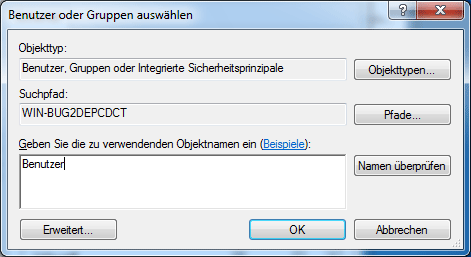
The user group with the rights "Read, Execute" have been added to the file.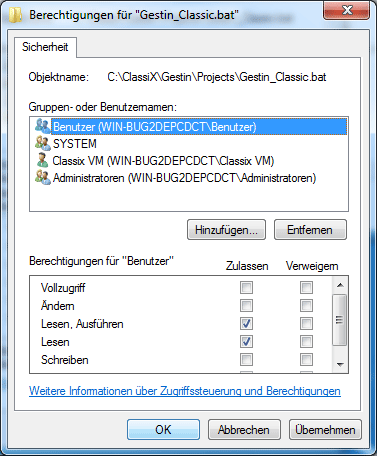
Finally, close the permissions and properties windows by clicking the "OK" button. - The preview created with BIRT cannot be opened - The system cannot find the specified file
This message may appear if GESTIN has been installed in the Program Files folder.
The folder rights must then be extended for the user:
"Create folder" is needed to fix the actual error
"Create Files" is useful so that log files can be written at all. - Note: BIRT configuration under English operating system environment with German ClassiX Locale (location)
In the runtime folder of BIRT (%BIRT_HOME%\ReportEngine\configuration\) the config.ini must be extended by the following entryosgi.nl=en_EN
This sets the locale hard to German, so that the (sums) calculation is correct again
Updates
Standard
To perform an update, unpack the zip-archive
Call up setup-gestin.exe
A demand appears
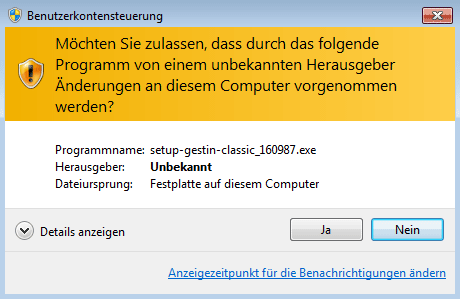
Confirm this with "Yes".
Select a language for the installation
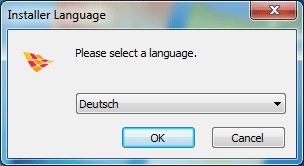
The welcome screen appears
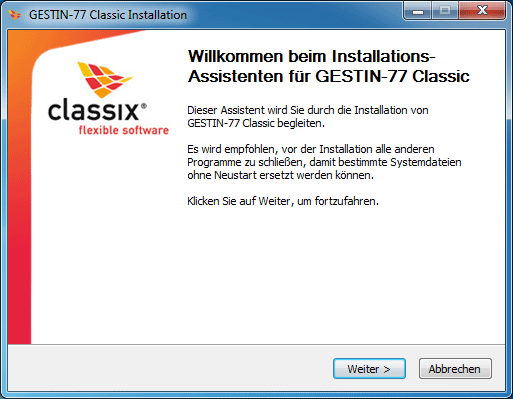
Now several possibilities can occur
ObjectStore of another version is required for this update
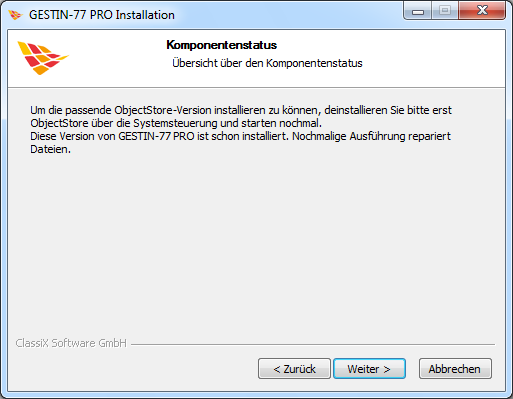
Exit the installation program with "Next", uninstall ObjectStore via the control panel and then start the installation again
GESTIN-77 PRO is up-to-date
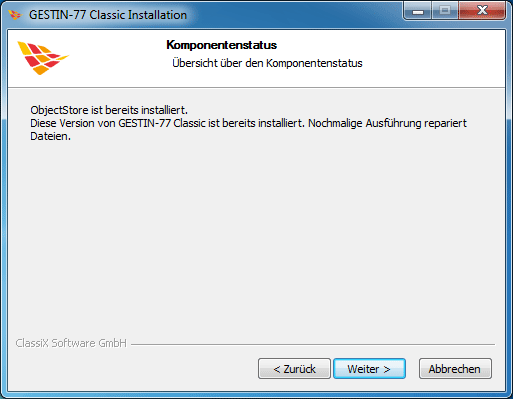
"Next" continues the installation and repairs files
A newer GESTIN-77 PRO than in this setup was found
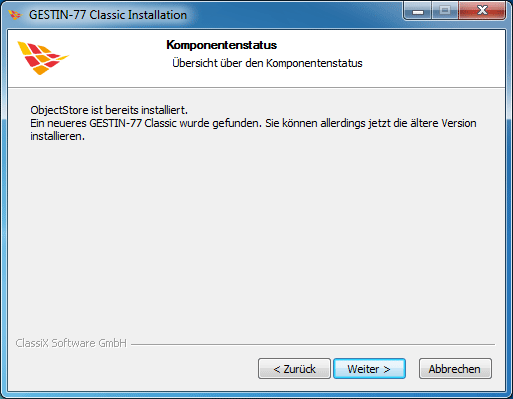
"Next" continues the installation and overwrites the existing installation with the older
GESTIN-77 PRO is an old version and will be updated
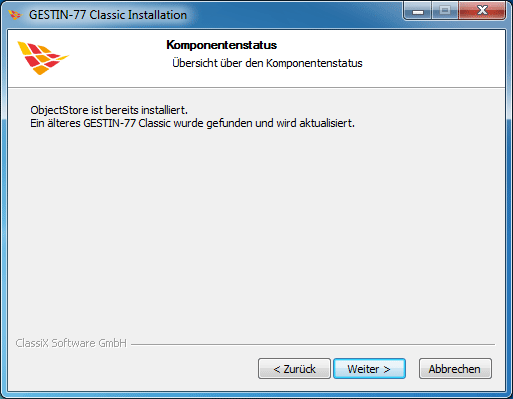
For a GESTIN-77 PRO Update the further course is as follows
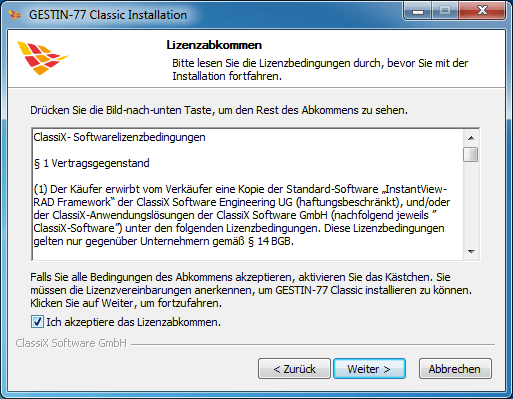
To continue the installation you must agree to the license terms
An overview of the components to be installed is displayed
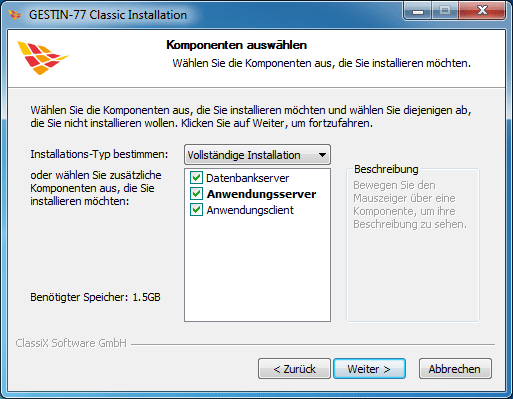
Now you can specify a destination directory
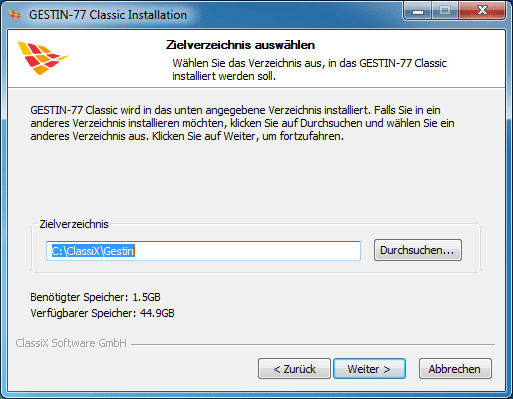
The installation now runs
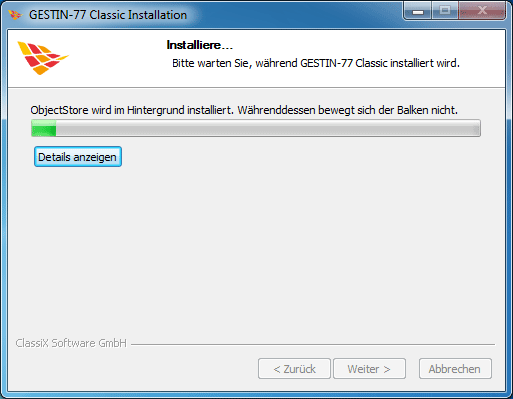
You can now create a desktop shortcut and display the readme
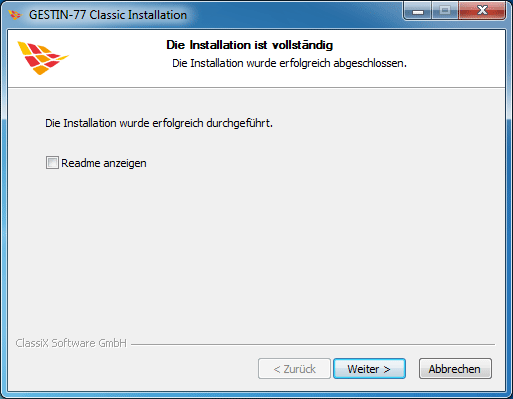
Change from 32Bit to 64Bit
When changing from Gestin-77 32Bit to 64Bit the database structure changes. It is not possible to open a 32Bit database with a 64Bit version of Gestin and vice versa. It is also not possible to open a 32Bit database with a 64Bit version of Gestin-77.
It is therefore necessary to check and document the previous settings, as these must be entered into the new database. Please inform us about this step so that we can support you.
- Import options
- Layering Options
- Units
- Reports
Under ..\Classix\Gestin\BIRT can be a folder with your company name/company abbreviation, which contains customized reports. - Code changes
Under ..\Classix\Gestin\AppsWH\Gestin can be a folder with your company name/company abbreviation in which customized modules are located.
Uninstallation
Call Start > Programs > GESTIN > GESTIN-77 Classic Uninstallation as administrator
A demand appears
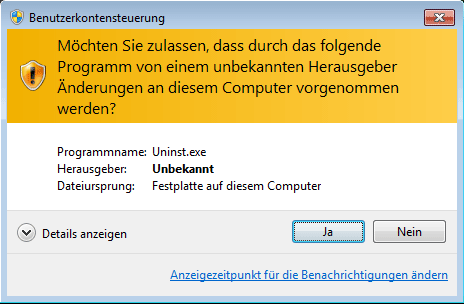
Confirm this with "Yes".
The welcome screen appears
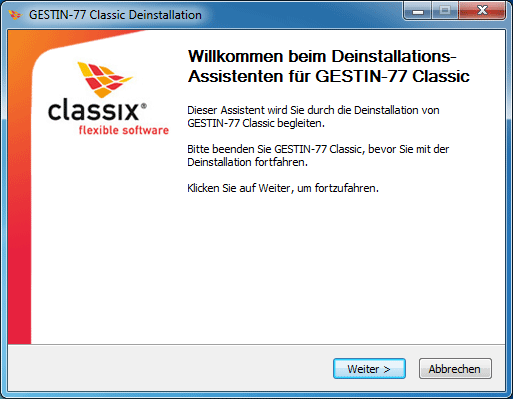
An information about the uninstallation directory is displayed
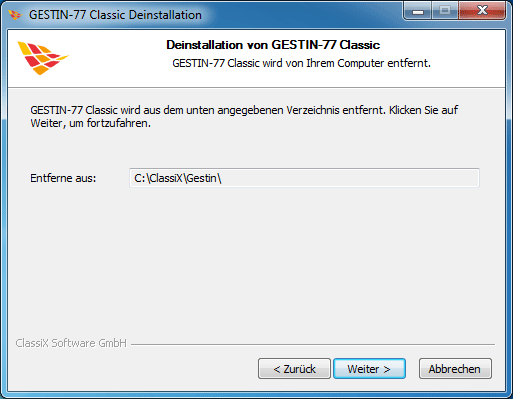
Information about the possible manual backup of found files (database, license file) appears
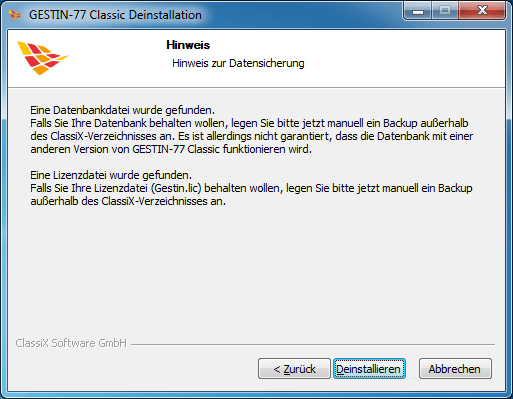
Now the uninstallation of the files is carried out
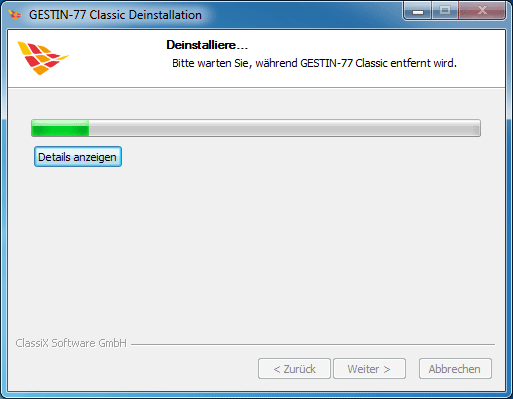
This takes some time, please do not shut down the computer within the next 10 minutes
A message is displayed indicating that the uninstallation was successful
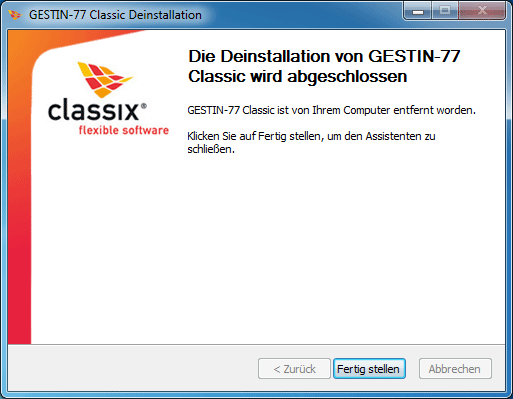
Content of the readme file
Installation procedure
- Unpacking the zip-archive
- Start setup and follow instructions
- There is a long pause during the installation process, as long as there is disk activity, everything is fine
- The ObjectStore installation requires a restart
- The installed program is under "All Programs->GESTIN".
- When starting without a license file, a message appears that the license cannot be verified. This message contains the HwID that is needed to create a license.
- Click on the message and copy it with Ctrl+c, paste it into a mail with Ctrl+v and send it to support at classix.de.
- ClassiX returns a license file (e.g. gestin.lic)
- Save the license file under ..\Classix\Gestin\projects\ and rename it to gestin.lic.
- Gestin can now be started.
Important notes
- After a computer start, the automatic start of the ObjectStore services is delayed by some (approx. 5) minutes
- Either wait until the startup is complete, or start these services manually
- Please allow incoming and outgoing connections on ports 51025/TCP and 51031/TCP in the firewall settings
- The database Projects\gestin.cxd will not be overwritten by an update, but please make a regular backup of it if GESTIN is NOT started
- Under Doc you will find the operating instructions and other introductory documents
- Projects\Gestin\Gestin_Classic.bat can be changed by the user and will not be overwritten during an update.
If a user without administrator rights logs on via a standard user account in Windows, this must be added to the rights of the calling batch file, because
otherwise an error message appears at startup.
The calling batch file can be found in the default installation folder (C:\ClassiX\Gestin\Projects\Gestin).
Call up the "Properties" via the context menu and switch to the "Security" tab.
Click the "Edit" button there and in the permissions window that appears, click the Add button.
In the user and group selection, enter "User" and confirm your entry with Enter.
The user group with the rights "Read, Execute" have been added to the file.
Finally, close the permissions and properties windows by clicking the "OK" button.
The procedure is described in detail in the Infothek:
http://instantview.org/de_techdocu_Installation_gestin77#Standardbenutzerkonten